無料からでも使えるバックアップソフトのEaseUS Todo Backup シリーズでスケジュール設定の方法を紹介します。
使用するバーションは9.1
公式サイト:EaseUS Todo Backup Free 9.1
完全バックアップを作成する
完全バックアップとはディスク/パーテションのバックアップのこと。
完全バックアップ作成方法はこちらを参考にして下さい。
無料バックアップソフトEaseUS todo backupの使い方
●:ここで作られたバックアップファイルが”ベース”となり、プラン設定を行います。
●:Todo Backupを起動します。
プラン/スケジュールを設定する
●:バックアップ一覧からプラン設定を追加したいファイルの「その他」をクリックし「プラン編集」をクリックします。
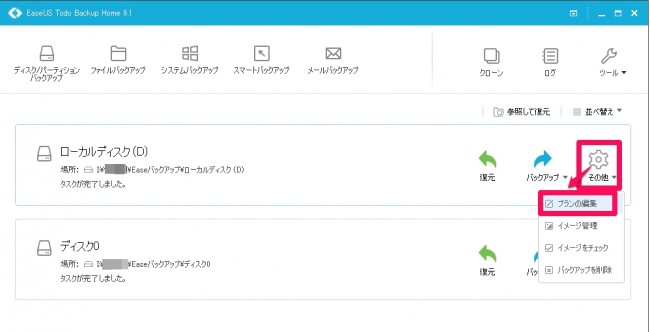
●:ディスク/パーテションを選択し、「スケジュール設定」をクリックします。
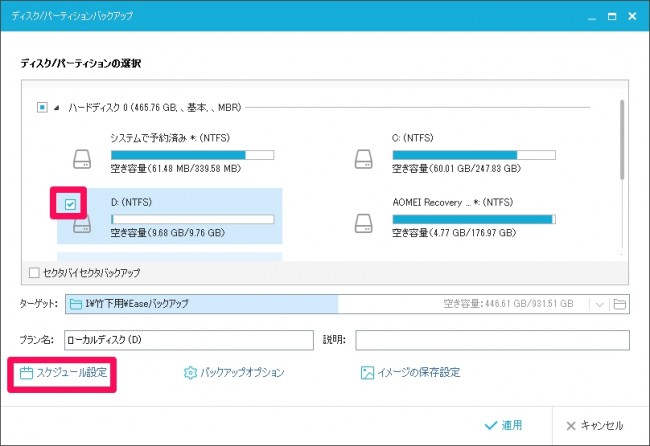
●:バックアップ方法の種類を決めます。
▲:ワンタイムバックアップ-1 回のみスポットでのバックアップを取る日時を指定します。
▲:毎日-あらかじめ決められた時間もしくは一定間隔で毎日バックアップを取ります。
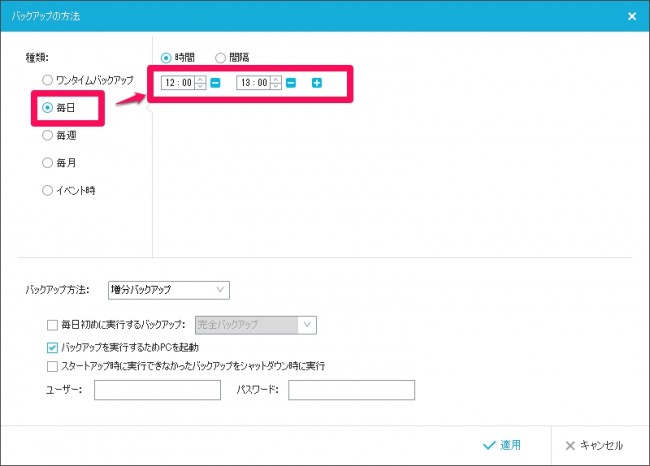
バックアップ方法
バックアップ方法で、増分もしくは差分バックアップを選択した場合、日、週もしくは月の最初のバックアップを完全バックアップもしくは差分バックアップいずれかに設定します。後者の場合、バックアップ作業時間が短くなります。
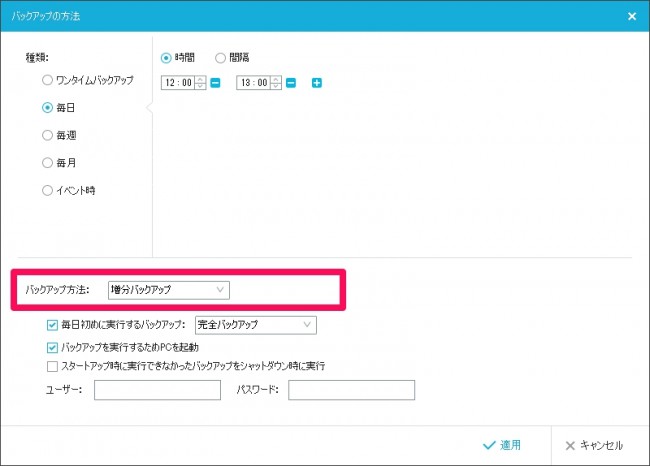
増分/差分バックアップの違いがこちらを参考にして下さい。
増分、差分バックアップのしくみと違い
▲:毎週-バックアップを取る曜日を設定します。以降、設定された曜日にバックアップを取ります。
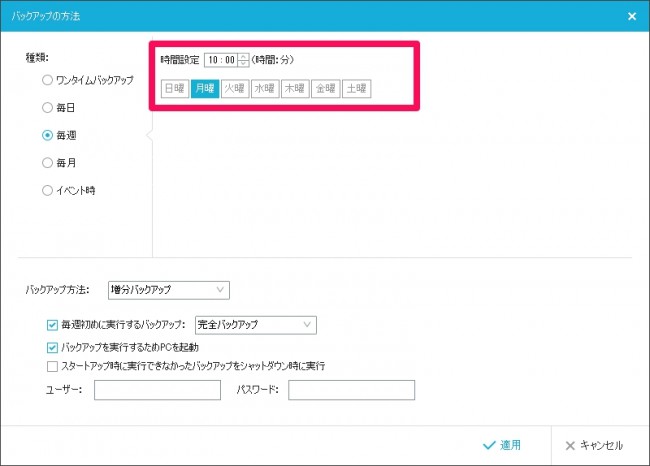
▲:毎月-毎月指定日の指定時間にバックアップを取ります。
▲:イベント時-以下の動作を起因として自動的にバックアップを開始させることもできます。
○システム起動時: システムの起動時にバックアップが実行されます
○システムシャットダウン: システムのシャットダウン時にバックアップが実行されます
○ログオン時 :バックアップスケジュールを作成したユーザーがWindowsにログオン した時点でバックアップが実行されます
注:このオプションは、Windows Vistaより以降のバージョンでは利用できません
□1日1度 1日1回のみバックアップが実行されます。例えば再起動を繰り返すなど条件に指定したイベントが1日に複数回発生したとしても、2回目以降のイベント発生時にはバックアップを実行しなくなります。
□指定日:バックアップを取る日を指定します。チェックを外すと毎日バックアップを行います。
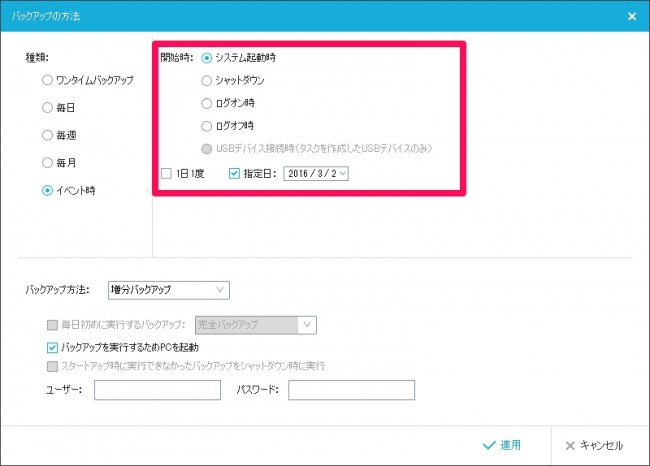
以上でプラン編集の操作は完了します。
まとめ
プラン編集からスケジュール設定を行う。
どのようにバックアップを取っていくかには個人差があるが、私の場合はスケジュール設定を行わず、手動で2ヶ月に1回完全バックアップを取っています。
もちろん常に最新のファイルを保存できるわけでは無いです、最悪2ヶ月前に巻き戻ることです。
ただ、バックアップの保存先としては「別ディスク」に保存するほうがいいです。
PCの中でも一番壊れやすいパーツがHDD、しかもOSの入ってるパーテション。
そう考えると、理想はRAIDのファイルサーバーや外付けHDDが好ましいと思います。