Todo Backupでバックアップを作成する際に、スケジュール設定の他に「バックアップオプション」があります。
前回の
バックアップソフトTodo Backupシリーズでのバックアップオプションの使い方1
からの続きです。
カスタムコマンド
「プリコマンド:」、「ポストコマンド:」は、Ease Todo バックアップ内からバックアップ作成作業の前/後( プリ/ポスト)でアプリケーションまたはWindowsコマンドを実行することのできる非常に有用な機能です。
以下では「スケジュール設定>バックアップを実行するためPCを起動」によって起動したPCを、バックアップイメージの作成後、自動でシャットダウンするためのカスタムコマンドの例をご紹介します。
バックアップ終了後にシャットダウンを行うため、「ポストコマンド」を設定します。右横の編集アイコンをクリックしてください。
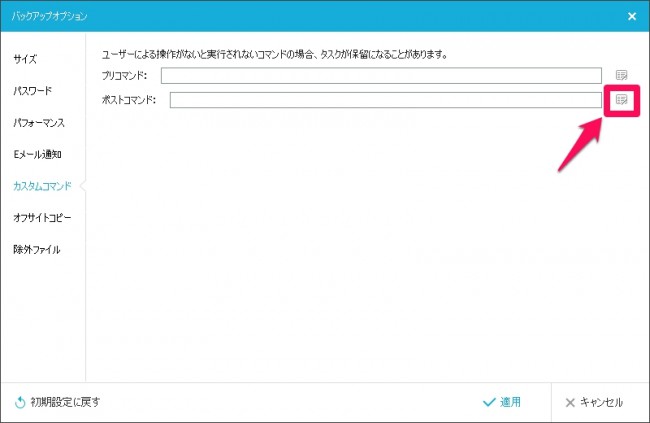
「ポストコマンド」が展開されたら、コマンド:にWindowsのビルトインコマンドである「shutdown」を入れ、パラメータ:にコマンドオプション(/f /s)を入れます(コマンドオプションに関してはWindowsマニュアルを参照ください)。なお、Windowsビルトインコマンドでは作業パスを入力する必要はありません。 入力が終わったら「適用」をクリックして編集モードを終了します。
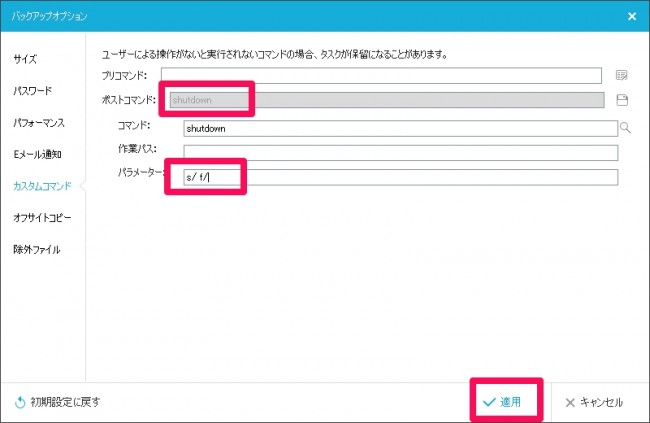
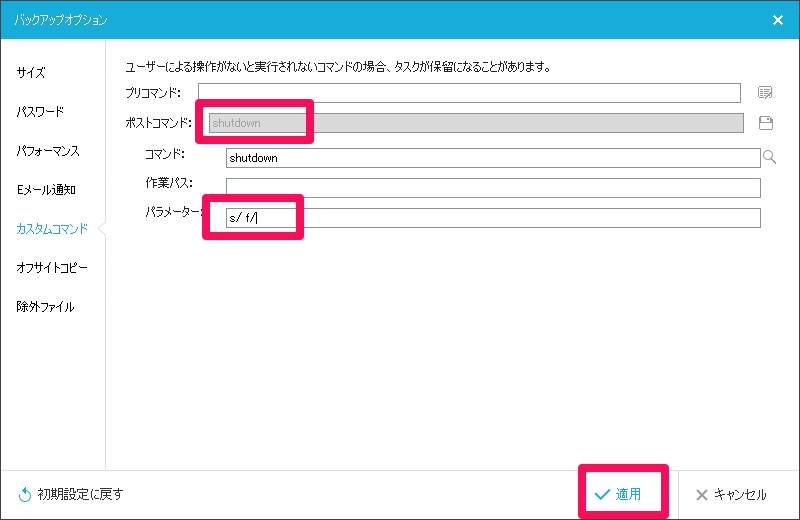
これで、スケジューラーで起動し、バックアップを終えた後PCを自動的にシャットダウンさせる設定が完了しました。
オフサイトコピー
EaseUS Todo バックアップはハードディスクのバックアップイメージを作成する以外に作成したファイルをFTPサーバーに転送することもできます。
「FTPコピーを有効化」にチェックを入れて以下の項目を設定してください。
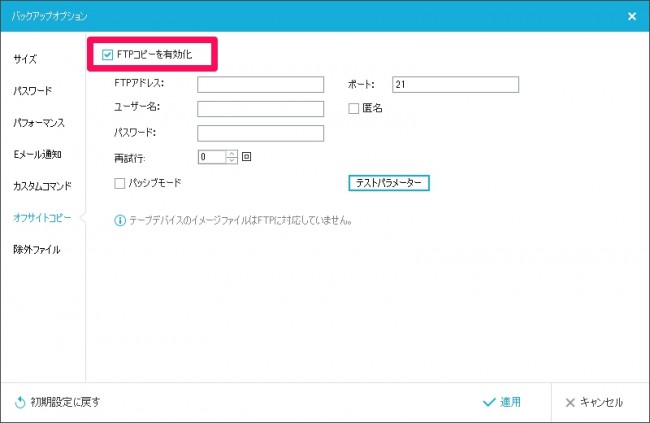
FTP アドレス:ネットワークのFTPアドレスを入力してください。
ポート:FTP接続に使用するポート番号を入力してください。
ユーザー名とパスワード:FTPサーバーにログオンするユーザー名とパスワードを入力してください。
注:FTPサーバーがネットワーク上のユーザーと共有されている場合はAnonymousに設定してください。
再試行:再試行を行う回数を設定します。FTPサーバーへのログオンに失敗した場合、設定した回数だけ再接続を試みます。
●:パッシブモード FTPにはPORT と PASVの2種類のモードがあります。初期設定ではPORTに設定されています。チェックを入れるとPASVモードに変換されます。
●:テストパラメーター 入力された設定内容でFTPサーバーに接続可能かチェックします。
除外ファイル
除外ファイルによってフォルダ及びファイルを指定することよって、バックアップの候補から除外することができます。
ファイルを指定する場合は、入力枠に除外しいファイル名を入力し、追加ボタンをクリックします。またファイル名にはワイルドカードも使えます(例、「*.txt」とすると、「.txt」が付く全てのファイルが対象となります)。
除外設定
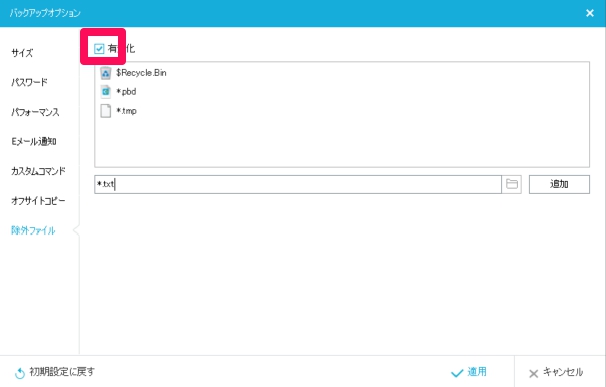
フォルダを指定する場合は、ウインドウ右下のフォルダアイコンをクリックしてフォルダを選択してください。また、ファイル名には「*.txt」のように「.txt」の付くすべての名前のファイルを指定することができる「ワイルドカード = *」が利用できます。
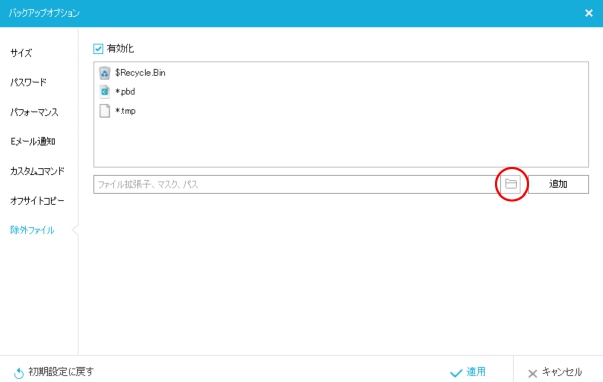
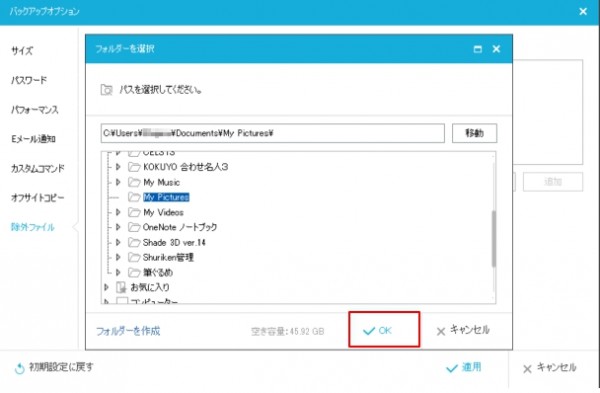
除外設定の解除
削除したい除外リストを選択して、「×」をクリックすることで除外設定を削除することができます。
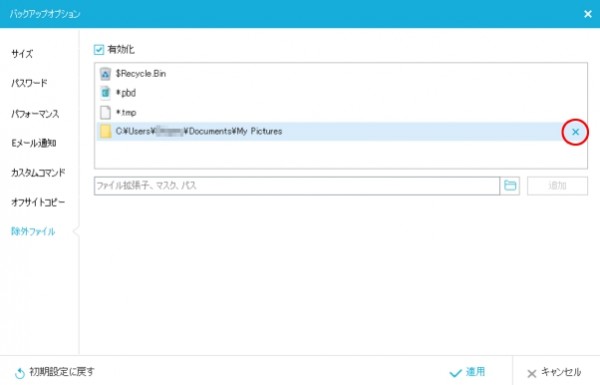
注:この機能は、作成時のみ設定可能で、タスクが作られてしまった後では、編集・変更できませんのでご注意ください。