パーテションの追加、編集が行えるEaseUS Partition Master を使用し、
既にあるパーティションを統合/合併する方法です。
操作はEaseUS Partition Master 10.8になります。
パーティションを統合/合併する方法
パーティションを統合/合併をする前に、バックアップを推奨します。
Easeusでは無料で使用できるバックアップソフトも有りますので、下記の公式サイトを参考にして下さい。
https://jp.easeus.com/backup-software/free.html
今回はFドライブ(20GB)とGドライブ(10GB)を合併し合計30GBにしたいと思います。
EaseUS Partition Masterを起動する
●:EaseUS Partition Masterを起動します。
●:「パーテションを合併する」ボタンをクリックします。
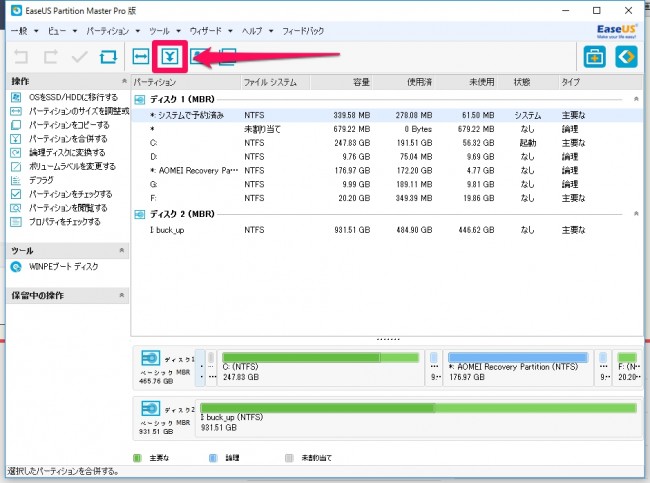
●:合併するディスクとパーテションにチェックを入れ選択し「OK」をクリックします。
※アルファベットが隣接するパーテションしか選択できません。
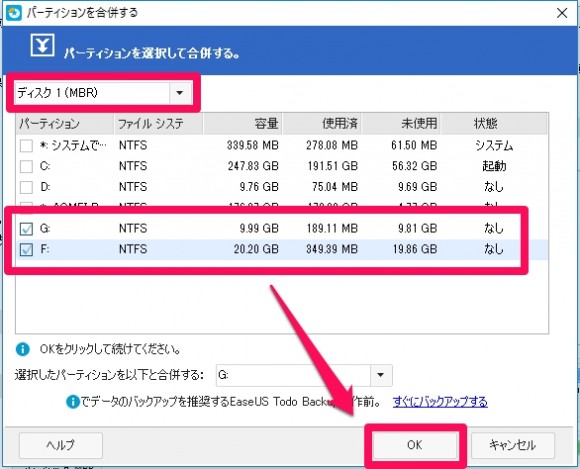
●:パーテションのチェックが始まるので、しばらく待ちます。
!:エラーが出た場合は辞めておいた方が無難かもしれません。
特にOSの入っているCドライブを合併する際はWindows起動トラブルが起こる可能性があるので、注意が必要です。
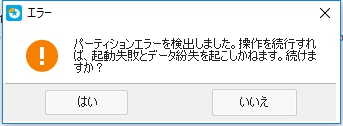
●:チェックが完了すると、合併後のイメージが出ます。
※この時点で合併するパーテションを間違えた場合は左上にある「前回の変更を取り消す」ボタンをクリックします。
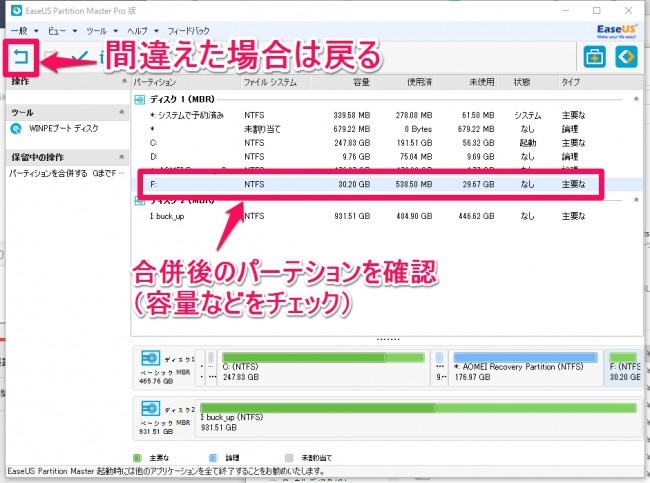
●:容量など問題が無い場合は「変更を実行する」ボタンをクリックします。
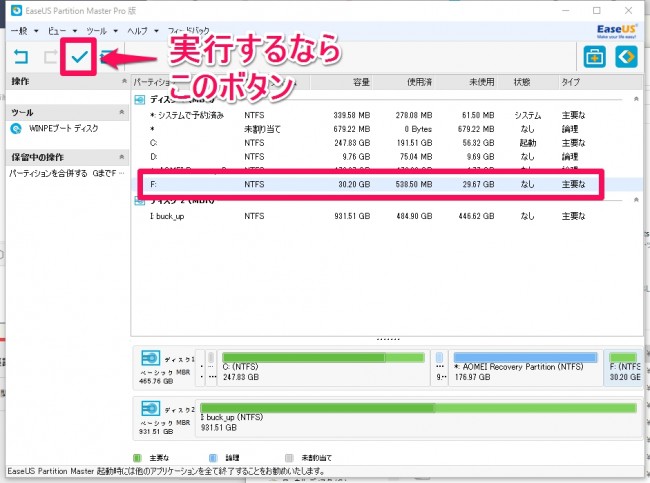
●:パーテションの合併が完了したら、OKで閉じ「マイコンピュータ」「PC」などを開き確認します。
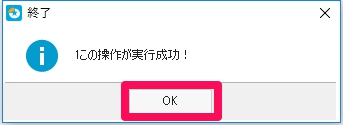
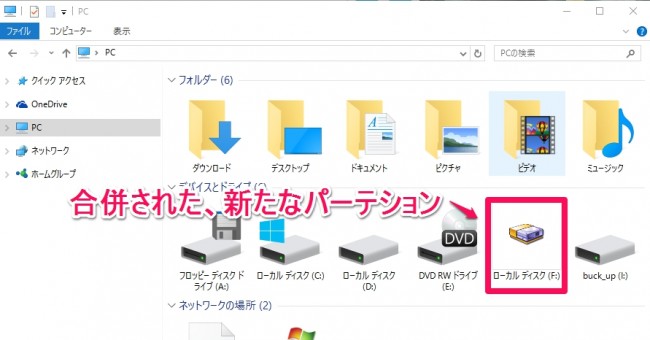
以上で操作は完了です。
掛かった時間は約15分で合併前のパーテション内にはファイルが入って居ましたが、
合併後のパーテションにも同じファイルが入っていましたので、ファイルが消えることはありません。
まとめ
合併したいパーテションチェックを入れ実行するだけの、簡単な操作でパーティションを統合/合併が行えます。
初めはCとDドライブで試そうとしたのですが、エラーが出てWindows起動に支障が出る可能性が有ると思い、別のパーテションで試しました。
もしかしたらCドライブとからむドライブにはエラーが出る仕様になっているかもしれませんので、詳しく調べ、後日追記します。
しかし、こんな簡単にパーティションを統合/合併が行えるなんていいですね。