EaseUS Partition Masterとは、既存のHDDにパーテションの追加や削除、領域の編集などがWindowsを起動したまま、行える便利なソフトです。
しかも、無料で使用できるメリットも大きい。
パーテションは必要か?と考えると、断然パーテションで区切っている方がファイルの保全性は高まる。
PCの中でも一番、故障しやすいのがHDDと言っても過言ではないので、もしHDDの故障が発生し、Windowsが起動できない状態になり、マイドキュメントやピクチャなど元々Cドライブに保存していたデータ(ファイル)も同時に読み込むことが出来なくなった状況でも、
パーテションのDドライブに保存していたデータは読み込みができ救出することが出来る可能性が高くなるからだ。
OSがインストールされている主にCドライブのトラブルは多いが逆にDドライブなどのトラブルはほとんどない。
ただHDDが物理的に破損している場合はパーテションを作っていても読み込むことは難しくなります。
今回は日本語にも対応しているEaseUS Partition Masterのダウンロードとインストール方法をご紹介します。
公式サイト:https://jp.easeus.com/partition-manager-software/free.html
目次
Partition Masterダウンロード
https://jp.easeus.com/partition-manager-software/free.htmlにアクセスをします。
『無料ダウンロード』を書かれている緑色のボタンをクリックします。
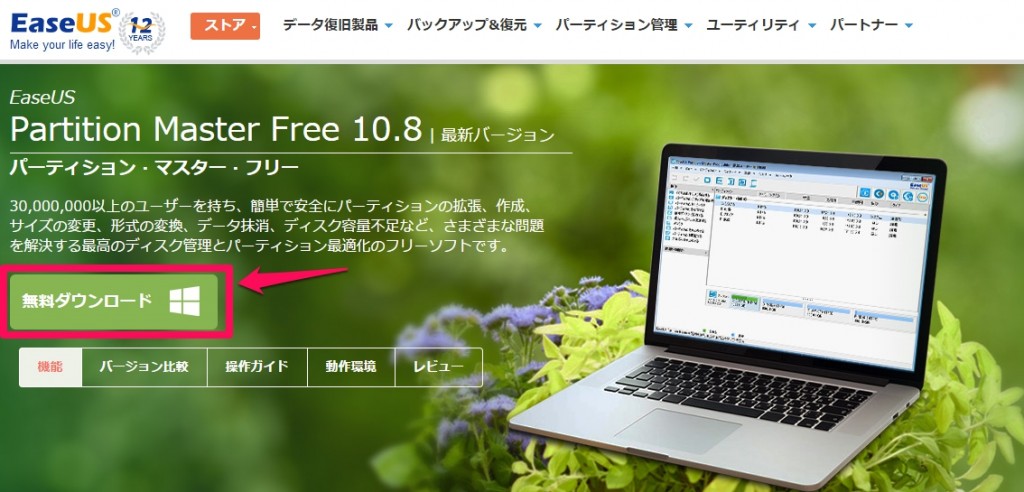
以上で、ダウンロードは完了です。
Partition Masterインストール
ダウンロードしたexeファイルを実行します。
●:使用する言語を選択します。
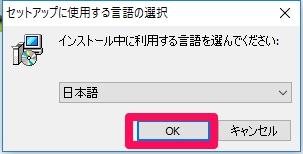
後は手順に従いインストールするだけ。
ダウンロードとインストールに関しては、特に難しいところは無いとおもいます。
Partition Master無料版と有料版の違い
バージョン別を比較したページです。
https://jp.easeus.com/partition-manager-software/comparison/epm-free.html
Partition Master動作環境
動作環境と対応言語などのページです。
https://jp.easeus.com/spec/win-partition-manager-free.html
まとめ
公式サイトからダウンロードしインストール。
インストール時には他のアプリを閉じてからでないと実行できないので注意して下さい。
EaseUSにはオンラインチャットがあり、公式サイトからいつでも、チャットで尋ねることが出来ます。(ただし英語)
基本的にPC1台につき1ライセンス扱いなので、PCを買い替えた場合はライセンス移行を行わないと使用に制限または使用すらできなくなるので、既に有料版を使用しているユーザーは
ライセンス移行などの手続きをオンラインチャットで行えば、簡単に移行できます。