誤った操作などで、データが消えてしまった場合にデータの復元/回復を試みれば、
消えたデータが復元できる可能性はあります。
ただ、どんなソフトでも100%の復元は難しいので、消失したデータに気が付いたら
なるべく早くに復元を試みるのが復元の確率が上がります。
今回はEaseUS Data Recovery Wizardを使用して消えたデータの復元する方法を紹介します。
ダウンロード、インストールに関してはこちらを参照ください。
無料でデータ復元できるEaseUS Data Recovery Wizardダウンロード、インストール方法
データ復元が無料で出来るEaseUS Data Recovery Wizard 機能と特徴
復元を試す前の注意するべきポイント!
操作はEaseUS Data Recovery Wizard Pro使用します。
EaseUS Data Recovery Wizard復元方法
今回はお気に入りのFFの画像をゴミ箱から削除し、復元できるか試します。
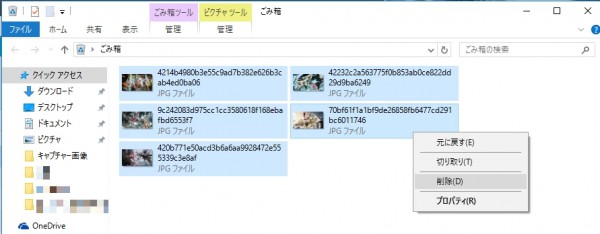
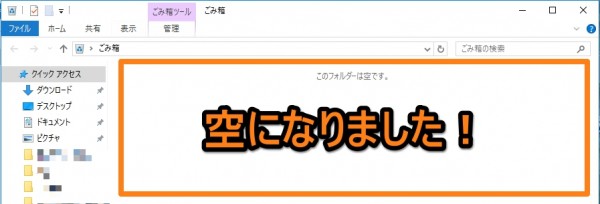
●:EaseUS Data Recovery Wizardを起動します。
●:復元したいファイルの種類にチェックを入れます。
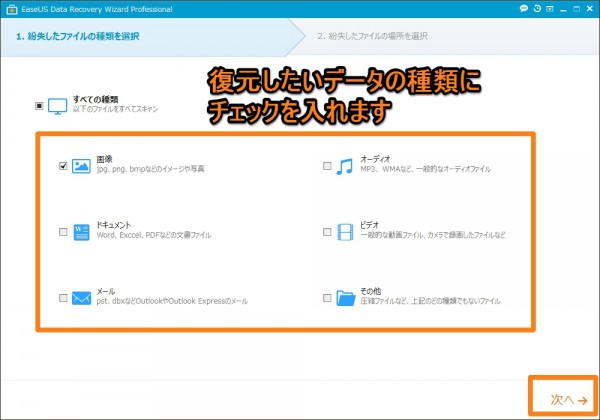
●:復元したいファイルを保存していたドライブを選択し『スキャン』をクリックします。
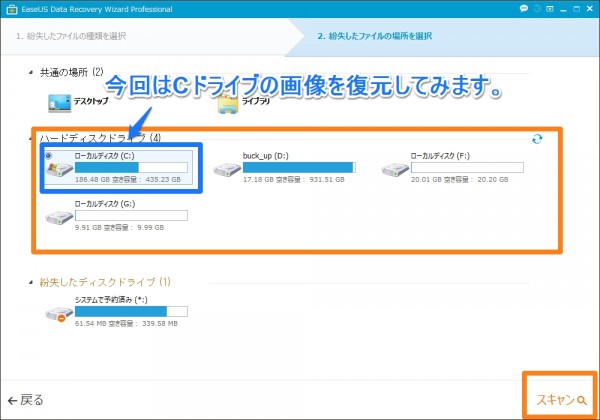
●:スキャンし復元が出来る可能性のあるデータが表示されます。
ここで表示されなければ、より深くスキャンする『ディープスキャン』が有ります。
ディープスキャンの時間はスキャンする容量にもよりますが、かなりの長時間です。
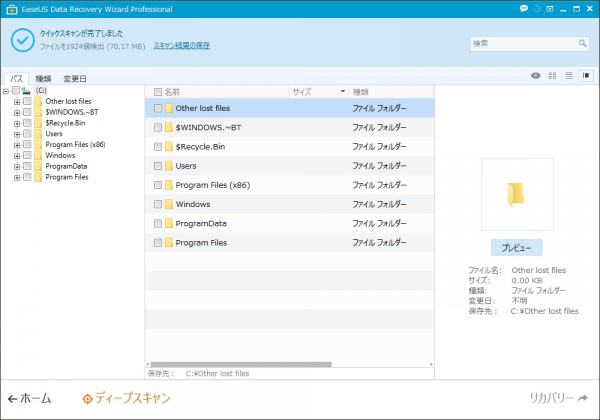
●:スキャン結果から、それぞれ探しやすいように『パス』『種類』『変更日』の3種類から探していきます。
先ほどゴミ箱から削除した画像はjpgだったので、種類から探してみます。
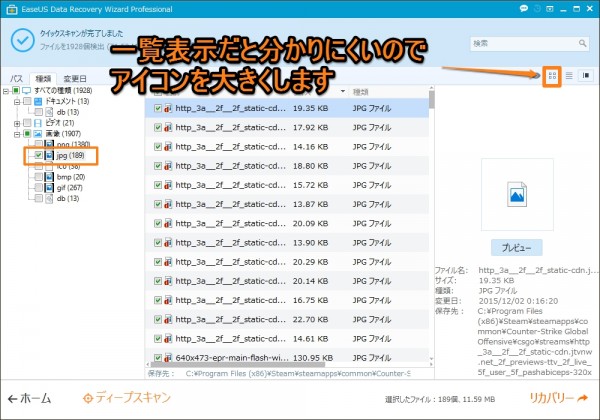
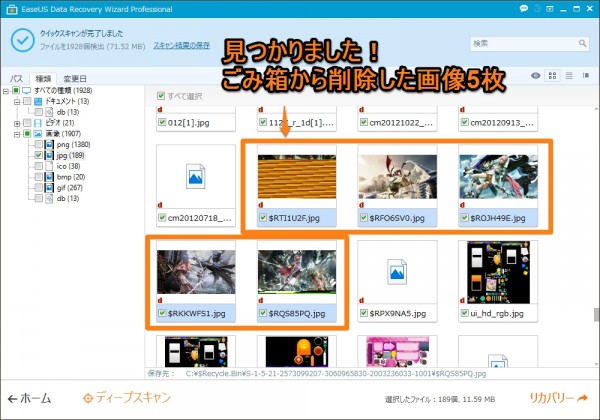
ごみ箱から削除した画像が表示されていますので、復元が出来る可能性があります。
ただ5枚の内1枚がちゃんと表示されていません!他にはプレビューできない画像もあります!
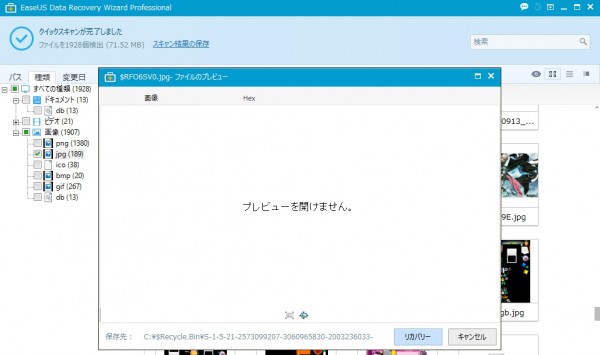
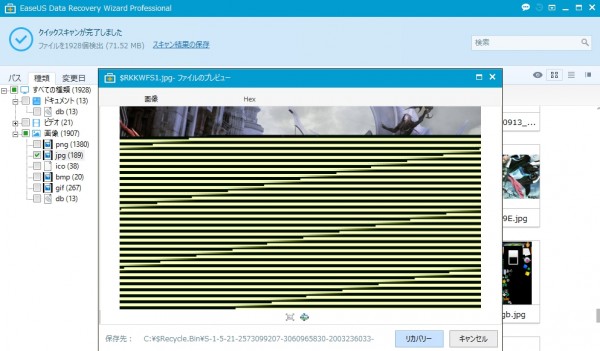
クイックスキャンから復元/リカバリーしてみる
デフォルトで全てのファイルのチェックが入っているので、一旦『すべて選択』をクリックし、
すべてのチェックを外し、復元を試みたいファイルだけにチェックを入れ、『リカバリー』をクリックします。
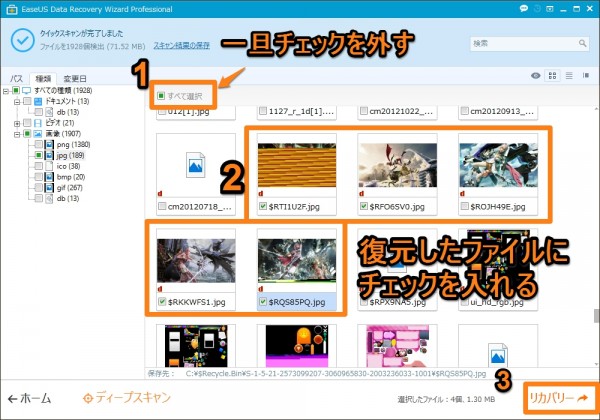
●:復元/リカバリーするファイルを元のドライブとは別のドライブを選択します。
※画像ではFドライブ直下に復元。
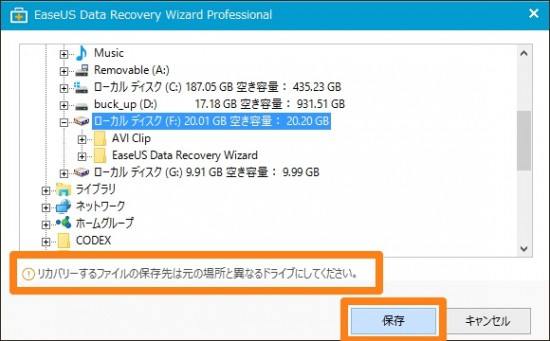
●:NTFSと名前のフォルダーが作られるので、下層へ進めるとありました!
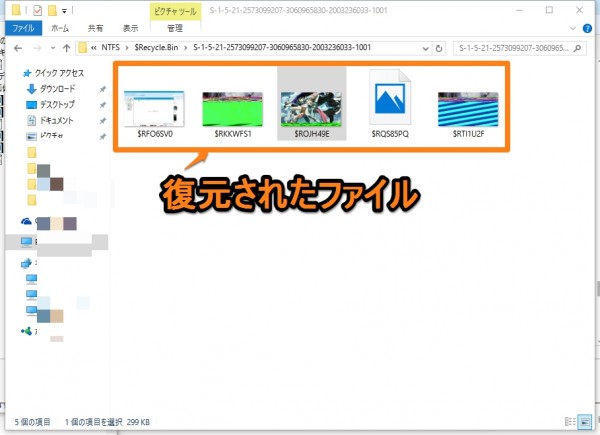
開く前からファイルの一部が壊れている気配がしますが、開いてみます。
一番まともなのがコレ
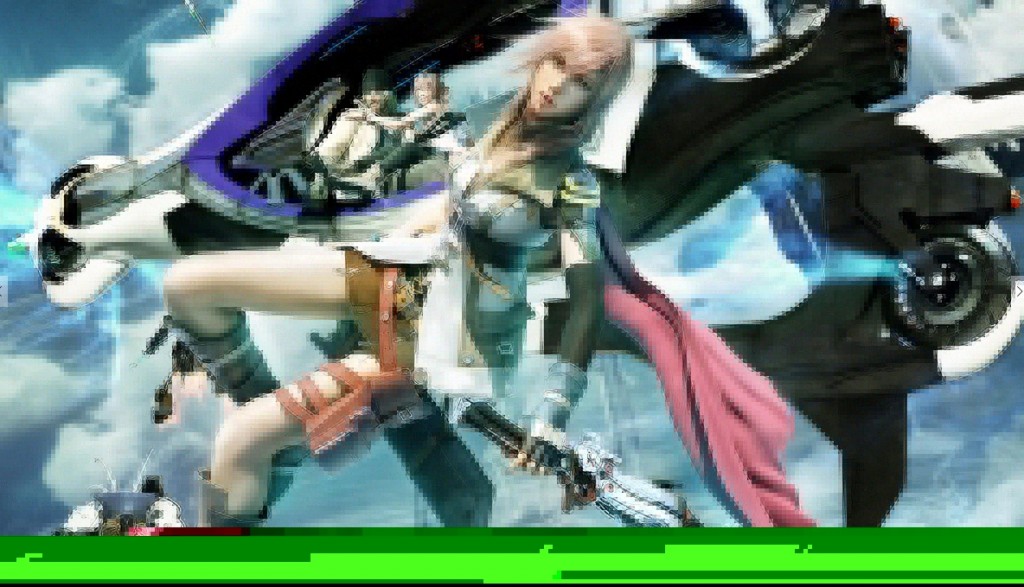
他のはこんな感じ
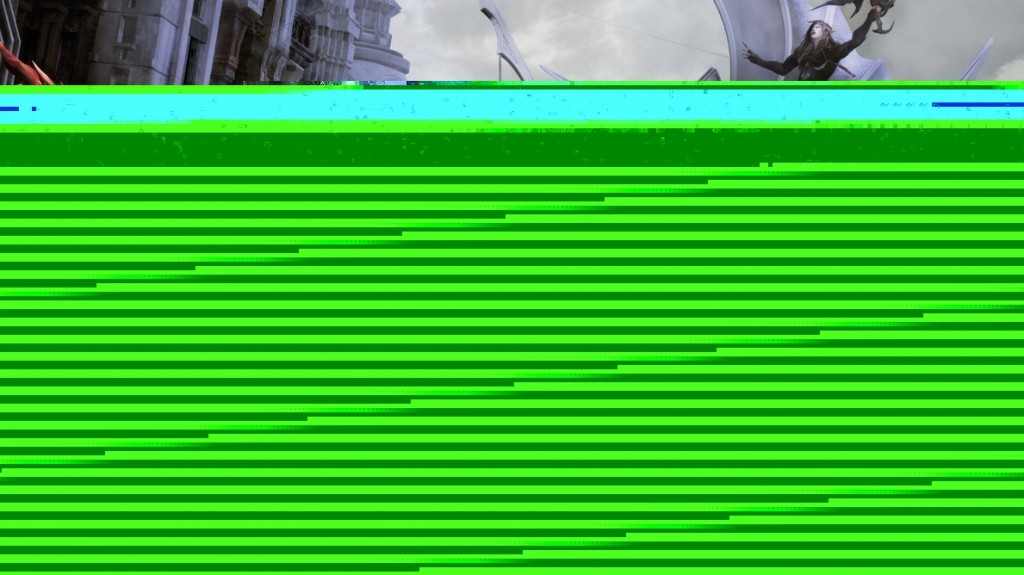

元画像


結果が残念な感じです。
これはクイックスキャンだからなのか、次はディープスキャンで復元をしてみます。
ディープスキャンから復元/リカバリーしてみる
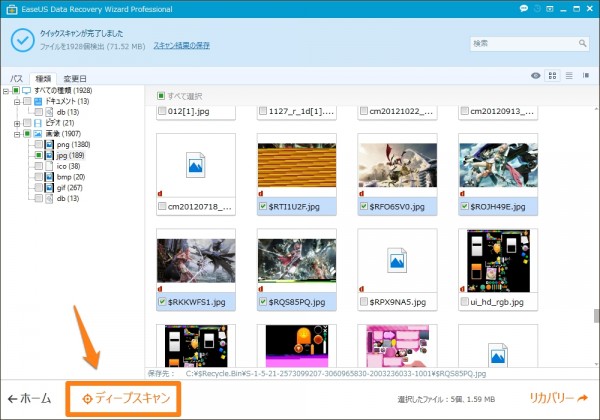
下にある『ディープスキャン』をクリックします。
ディープスキャンは長時間になるので、時間に余裕が必要です。
約3時間後スキャンが完了しました。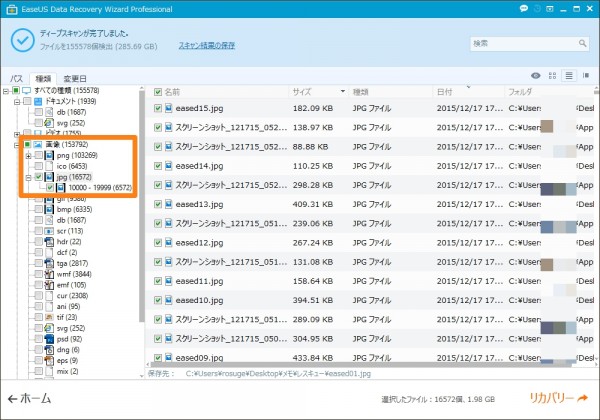
Jpgの数で見ると
クイックスキャン・・・189枚
ディープスキャン・・・16,572枚
多くのファイルをスキャンができているのが、分かります。
そして、結果は復元したい画像ファイルはディープスキャンで検索されず、復元は無理でした。
ごみ箱から削除後に直ぐにスキャンしたのですが、何故かクイックスキャンで出てきたが、ディープスキャンでは出てこなかったです。
上書きが行われた可能性がありますが、ここで辞めてはいけません。
EaseUS Data Recovery Wizardで復元できないなら、別のソフトでスキャンしてみます。
今回はここまで!
次回続きを書きます。